No computer lasts forever. Just like parts in a car, each component of a computer has a lifespan and, also like a car, each component usually gives off signs of failure before it goes. Being able to see these signs can mean the difference between having your computer down for few minutes and losing all of your data on your hard drive. You should always backup your data to an external drive or even to cds. I’ll be showing you a few signs that your hardware may be failing.
HARD DRIVES
First, we will go over the Hard Disk Drive. The Hard Disk Drive, or HDD as we will call it, is where your operating system and all of your data is stored. Due to this the HDD can cause the most damage if it fails but it also has some of the most obvious signs of failure.
 One of the easiest ways to tell if you HDD is failing is to just listen. Hard drives make very distinct noises mostly of whirring and ticking. If you hear any strange grinding noises it means that your HDD is very close to failure and you should back up important files immediately. Learn the sound of your hard drive when it is healthy and it can save you later.
One of the easiest ways to tell if you HDD is failing is to just listen. Hard drives make very distinct noises mostly of whirring and ticking. If you hear any strange grinding noises it means that your HDD is very close to failure and you should back up important files immediately. Learn the sound of your hard drive when it is healthy and it can save you later.
Another sign of hard drive failure is if you drive is unrecognised by your computer. If you get this error more than once, test it in a friends computer to see whether it is your HDD that is the cause or your computer.
Your HDD can also cause your computer to crash or blue screen. There are many things that can cause your computer to crash, but if it happens particularly when rebooting your system or accessing files, this may indicate that it’s your hard drive.
The last sign of hard drive failure I will go over is slow access times when opening files. This means when you click on a file it takes takes a while for the file to open. This is one of the beginning signs of hard drive failure.
MOTHERBOARDS
 The motherboard is the board in which every other component plugs into and communicates through. Signs of motherboard failure are far more subtle than hard drive failure because most of them are visual and you must open your computer to look at the motherboard.
The motherboard is the board in which every other component plugs into and communicates through. Signs of motherboard failure are far more subtle than hard drive failure because most of them are visual and you must open your computer to look at the motherboard.
A good indication that your motherboard will fail soon are the capacitors. If the capacitors look swollen or there is a liquid leaking out of the top it’s a good sign your motherboard is ageing.
Some other symptoms would be, if you smell burning semiconductors, if you see anything burnt on the motherboard, if your ports stop working, or if you randomly get blue screens.
PROCESSORS
 Troubleshooting a CPU is fairly easy. If the computer boots, it’s not the CPU. Mainly the only thing a CPU will do is overheat and either turn off your computer, or it will blue screen and then turn off your computer.
Troubleshooting a CPU is fairly easy. If the computer boots, it’s not the CPU. Mainly the only thing a CPU will do is overheat and either turn off your computer, or it will blue screen and then turn off your computer.
RAM
 Random Access Memory, RAM, is what the computer uses as temporary storage that it needs to access quickly.
Random Access Memory, RAM, is what the computer uses as temporary storage that it needs to access quickly.
If you notice your computer getting slower and slower throughout the day it could mean that your ram is on its way out. Bad RAM can also cause your system to randomly reboot in the middle of a task.
The best way to tell if your RAM is going bad is to run a bootable program called memtest+. Usually running this for 10+ hours will tell you exactly what is wrong with your ram or if you have a problem.
POWER SUPPLY
 A power supply is also called a PSU. Most of the time a PSU will suddenly stop working and gives no signs. PSUs can go bad for a number of reasons. The main causes of failure are lightning, overheating, and, age. Keeping your computer clean and dust free will ensure that your PSU gets proper ventilation and will not overheat, and it will also help it last a while longer. The best way to protect it from lightning is to just unplug it whenever you hear thunder.
A power supply is also called a PSU. Most of the time a PSU will suddenly stop working and gives no signs. PSUs can go bad for a number of reasons. The main causes of failure are lightning, overheating, and, age. Keeping your computer clean and dust free will ensure that your PSU gets proper ventilation and will not overheat, and it will also help it last a while longer. The best way to protect it from lightning is to just unplug it whenever you hear thunder.
GRAPHICS CARD
 Many computers have a built-in graphics card that is integrated with the motherboard. While most higher-end desktops have a separate card that plugs into the motherboard.
Many computers have a built-in graphics card that is integrated with the motherboard. While most higher-end desktops have a separate card that plugs into the motherboard.
The main signs of a failing Graphics Card, or GPU, will be tearing or artifacting while running graphic intense programs, randomly freezing/crashing your system, or the card will not be recognized by your system. Always test your GPU in another computer before declaring it dead.
Conclusion
As you can see, not every component has its own unique problems. Correctly matching the symptom to its corresponding component is not always easy and can sometimes lead to unnecessary replacement of hardware. If you are experiencing any of these symptoms bring your computer to a professional.
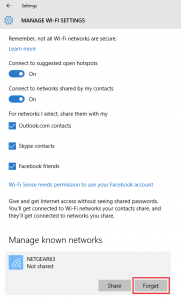 If you encounter a situation where you are receiving a message stating Windows cannot connect to the wireless network try this fix below. This error tends to occur after the router’s wireless password has been updated.
If you encounter a situation where you are receiving a message stating Windows cannot connect to the wireless network try this fix below. This error tends to occur after the router’s wireless password has been updated.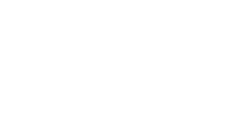
 In HDD’s ,or hard disk drives, spinning platters hold your data saved on it. When data ,such as a photo or a word document, is first written on the drive it is in order on the platter making access to it speedy. A hard drive becomes fragmented when the file gets spread apart on the drive losing it’s order and quick access. Fragmentation when your data on your hard drive constantly change, let’s say you save files A,B, and C, you then deleted B and save file D then file D takes as much of the space it can where file B was but that space didn’t have enough room(files D is much bigger then B). Now this file D is cut up with file C in between it. That is fragmentation
In HDD’s ,or hard disk drives, spinning platters hold your data saved on it. When data ,such as a photo or a word document, is first written on the drive it is in order on the platter making access to it speedy. A hard drive becomes fragmented when the file gets spread apart on the drive losing it’s order and quick access. Fragmentation when your data on your hard drive constantly change, let’s say you save files A,B, and C, you then deleted B and save file D then file D takes as much of the space it can where file B was but that space didn’t have enough room(files D is much bigger then B). Now this file D is cut up with file C in between it. That is fragmentation Choosing the right computer technician for your tech support needs can be a challenging and daunting task. That is why it is important to have computer tech support you can rely on when it really matters! We have some of the best and brightest computer technicians in St. Louis MO available to assist you with your small/home office, tradeshow, conventions, corporate IT, and institutional IT support needs.
Choosing the right computer technician for your tech support needs can be a challenging and daunting task. That is why it is important to have computer tech support you can rely on when it really matters! We have some of the best and brightest computer technicians in St. Louis MO available to assist you with your small/home office, tradeshow, conventions, corporate IT, and institutional IT support needs. 









