 With Microsoft’s release of Windows 8 there have been a lot of questions and complaints concerning the most bold new feature, the Start Menu. The Start Menu which replaces the desktop at the start of your computer is considered “innovative” and “incredible” but also is giving users a hard time. We here at South City Computer made a guide for those who are struggling with this new feature, so to help you navigate it better.
With Microsoft’s release of Windows 8 there have been a lot of questions and complaints concerning the most bold new feature, the Start Menu. The Start Menu which replaces the desktop at the start of your computer is considered “innovative” and “incredible” but also is giving users a hard time. We here at South City Computer made a guide for those who are struggling with this new feature, so to help you navigate it better.
Start Button:
Microsoft although wanting to switch up the way your computer starts still they did not entirely throw out the desktop which users are accustomed to. By hitting the Start Button you are transported directly to the Desktop. The Start Button is the picture above but on a key located to the left of the spacebar. The Start Button, if hit while on the Desktop will transport you back to the Start Menu.
The Start Button is the first part of the keyboard shortcut to a lot of the new Windows 8 features, and by holding it down along with hitting another key can access some of the new features. Here are some useful Windows 8 keyboard shortcuts:
- (Start+D)= Go to desktop
- (Start+Tab )=Multitasking Menu
- (Start+Q)= Search Apps
- (Start+F)= Search Files
- (Start+I)= Settings
- (Start+Prnt Scrn)= Screen shot
Start Menu:
The biggest change in the new OS is the addition of the Start Menu which has a sleek design geared toward touch-screen, and mobile devices. While the Start Menu certainly looks good it can be confusing to navigate and understand with the Live Tiles especially.
Live Tiles:
The Live Tiles are essentially applications that are “pinned” to your Start Menu and run even when not in use. They tend not to take up to much room and are apps like: Facebook, Twitter, etc. The Live apps are on the Start Menu and usually have moving pictures or something along those lines going around the box. For example, the Netflix app will have recommended movies or shows fading in and out. Live apps differ from their desktop counterpart which can bring up a lot of confusion; the Live app version of Skype (a program that can be used to video call and instant message) can be opened from the Start Menu and functions differently from the desktop version of Skype.
“Pinning” Programs to the Start Menu:
While Live Tiles can be downloaded from the Windows Store they are not the only thing that can be on the Start Menu. While on the desktop by right-clicking a program you can “pin” it to the start menu, in doing this when you are on the Start Menu you can click the program you pinned and instead of it opening as a live tile Windows opens the program on the desktop.
Multitasking with Windows 8:
Although the all new Live Tiles can be difficult, they offer a very useful way to multi-task. When having multiple apps open, by dragging your mouse to the top left corner of your screen then dragging it down the left side of the screen or hitting Start+Tab, either way a menu showing all open apps should appear. From being able to see all open apps you can “snap” an app to the side of the screen of your choice, you can do this either by right-clicking and selecting “Snap Left” or “Snap Right” or you can click the app and drag it your preferred side. For example say the Desktop and a free photo editing app downloaded from the Windows Store are both open from the left menu I snap the desktop to the left side and the photo editor to the right side now from here you can find a picture from either your Facebook page or in your Pictures folder via the Desktop. When finding the picture you wanted, you can then select the picture from the photo editor and begin editing now being able to see both the new and the old picture. While editing a photo is just one example there are plenty of other ways to multi-task, like researching and writing a paper on one screen or even watching a movie while video calling a friend.
Windows 8 is still pretty new even for being over a year old, although it may be frustrating we here at South City Computer hope this helped with some the new features. If you have any computer problems or questions call our number: 314-400-7918
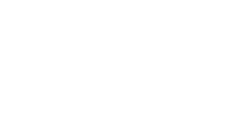
 With Microsoft’s release of Windows 8 there have been a lot of questions and complaints concerning the most bold new feature, the Start Menu. The Start Menu which replaces the desktop at the start of your computer is considered “innovative” and “incredible” but also is giving users a hard time. We here at South City Computer made a guide for those who are struggling with this new feature, so to help you navigate it better.
With Microsoft’s release of Windows 8 there have been a lot of questions and complaints concerning the most bold new feature, the Start Menu. The Start Menu which replaces the desktop at the start of your computer is considered “innovative” and “incredible” but also is giving users a hard time. We here at South City Computer made a guide for those who are struggling with this new feature, so to help you navigate it better. Did you know that data loss has become increasingly more common since 2008? The Open Security Foundation has recorded the increase of data loss incidents since 2008, claiming that it has become a major problem for some businesses.
Did you know that data loss has become increasingly more common since 2008? The Open Security Foundation has recorded the increase of data loss incidents since 2008, claiming that it has become a major problem for some businesses. In HDD’s ,or hard disk drives, spinning platters hold your data saved on it. When data ,such as a photo or a word document, is first written on the drive it is in order on the platter making access to it speedy. A hard drive becomes fragmented when the file gets spread apart on the drive losing it’s order and quick access. Fragmentation when your data on your hard drive constantly change, let’s say you save files A,B, and C, you then deleted B and save file D then file D takes as much of the space it can where file B was but that space didn’t have enough room(files D is much bigger then B). Now this file D is cut up with file C in between it. That is fragmentation
In HDD’s ,or hard disk drives, spinning platters hold your data saved on it. When data ,such as a photo or a word document, is first written on the drive it is in order on the platter making access to it speedy. A hard drive becomes fragmented when the file gets spread apart on the drive losing it’s order and quick access. Fragmentation when your data on your hard drive constantly change, let’s say you save files A,B, and C, you then deleted B and save file D then file D takes as much of the space it can where file B was but that space didn’t have enough room(files D is much bigger then B). Now this file D is cut up with file C in between it. That is fragmentation In 2001, Microsoft release what some might argue was their greatest operating system of all time: Windows XP. Windows XP brought in great advances over it’s predecessor, Windows 2000. It brought Windows away from just home desktop computers, and extended it to laptops, and even servers. Then in 2006, Microsoft released what some might argue was their worst operating system of all time: Windows Vista. The tremendous failure that this system was among consumers gave new life to Windows XP, extending the long-term support period all the way into 2014. This makes XP the longest supported OS Microsoft has ever released.
In 2001, Microsoft release what some might argue was their greatest operating system of all time: Windows XP. Windows XP brought in great advances over it’s predecessor, Windows 2000. It brought Windows away from just home desktop computers, and extended it to laptops, and even servers. Then in 2006, Microsoft released what some might argue was their worst operating system of all time: Windows Vista. The tremendous failure that this system was among consumers gave new life to Windows XP, extending the long-term support period all the way into 2014. This makes XP the longest supported OS Microsoft has ever released. In the beginning of 2014 Yahoo’s ads contained malicious software (malware) which infected an estimated 2 million users computers. It was estimated that almost 27,000 computers using Yahoo were infected an hour. The computers that were infected through Yahoo, were using up a massive chunk of the computers resources as bit coin slaves, where without the users knowledge the computers were mining bit coins thus harboring a lot of the computers capability. Although malware today is very common especially through email and the Internet; there are still ways to defend your computer.
In the beginning of 2014 Yahoo’s ads contained malicious software (malware) which infected an estimated 2 million users computers. It was estimated that almost 27,000 computers using Yahoo were infected an hour. The computers that were infected through Yahoo, were using up a massive chunk of the computers resources as bit coin slaves, where without the users knowledge the computers were mining bit coins thus harboring a lot of the computers capability. Although malware today is very common especially through email and the Internet; there are still ways to defend your computer. If you think your Xbox One might be backwards compatible with an Xbox360 or if you’ve seen any posts online about how to play Xbox 360 games on your Xbox One then you’d better think again.
If you think your Xbox One might be backwards compatible with an Xbox360 or if you’ve seen any posts online about how to play Xbox 360 games on your Xbox One then you’d better think again. We all know accidents can and eventially will happen when it comes to our cell phones. We all know somebody who dropped their iPhone or Android and broke the screen. You may have even heard of people accidently dropping their phones into a pool, or worse the toilet! So in response to these misfortunate mishaps, South City Computer offers you five great ways to keep your iPhone or Android phone from accidently getting broke. If your phone is broken from water damage or a cracked screen South City Computer can help! Please call us 314-400-7918 or
We all know accidents can and eventially will happen when it comes to our cell phones. We all know somebody who dropped their iPhone or Android and broke the screen. You may have even heard of people accidently dropping their phones into a pool, or worse the toilet! So in response to these misfortunate mishaps, South City Computer offers you five great ways to keep your iPhone or Android phone from accidently getting broke. If your phone is broken from water damage or a cracked screen South City Computer can help! Please call us 314-400-7918 or  In recent news security experts are saying that more than two million Facebook, Google, and other “cloud” accounts have been hacked, compromised, and circulated online! This is just another hack attack announcement in a slew of online account compromises that’s been in the news lately.
In recent news security experts are saying that more than two million Facebook, Google, and other “cloud” accounts have been hacked, compromised, and circulated online! This is just another hack attack announcement in a slew of online account compromises that’s been in the news lately.