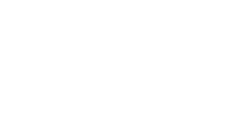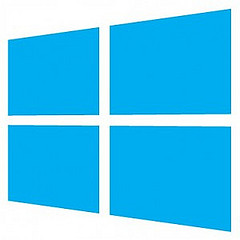 With Microsoft’s release of Windows 8 there have been a lot of questions and complaints concerning the most bold new feature, the Start Menu. The Start Menu which replaces the desktop at the start of your computer is considered “innovative” and “incredible” but also is giving users a hard time. We here at South City Computer made a guide for those who are struggling with this new feature, so to help you navigate it better.
With Microsoft’s release of Windows 8 there have been a lot of questions and complaints concerning the most bold new feature, the Start Menu. The Start Menu which replaces the desktop at the start of your computer is considered “innovative” and “incredible” but also is giving users a hard time. We here at South City Computer made a guide for those who are struggling with this new feature, so to help you navigate it better.
Start Button:
Microsoft although wanting to switch up the way your computer starts still they did not entirely throw out the desktop which users are accustomed to. By hitting the Start Button you are transported directly to the Desktop. The Start Button is the picture above but on a key located to the left of the spacebar. The Start Button, if hit while on the Desktop will transport you back to the Start Menu.
The Start Button is the first part of the keyboard shortcut to a lot of the new Windows 8 features, and by holding it down along with hitting another key can access some of the new features. Here are some useful Windows 8 keyboard shortcuts:
- (Start+D)= Go to desktop
- (Start+Tab )=Multitasking Menu
- (Start+Q)= Search Apps
- (Start+F)= Search Files
- (Start+I)= Settings
- (Start+Prnt Scrn)= Screen shot
Start Menu:
The biggest change in the new OS is the addition of the Start Menu which has a sleek design geared toward touch-screen, and mobile devices. While the Start Menu certainly looks good it can be confusing to navigate and understand with the Live Tiles especially.
Live Tiles:
The Live Tiles are essentially applications that are “pinned” to your Start Menu and run even when not in use. They tend not to take up to much room and are apps like: Facebook, Twitter, etc. The Live apps are on the Start Menu and usually have moving pictures or something along those lines going around the box. For example, the Netflix app will have recommended movies or shows fading in and out. Live apps differ from their desktop counterpart which can bring up a lot of confusion; the Live app version of Skype (a program that can be used to video call and instant message) can be opened from the Start Menu and functions differently from the desktop version of Skype.
“Pinning” Programs to the Start Menu:
While Live Tiles can be downloaded from the Windows Store they are not the only thing that can be on the Start Menu. While on the desktop by right-clicking a program you can “pin” it to the start menu, in doing this when you are on the Start Menu you can click the program you pinned and instead of it opening as a live tile Windows opens the program on the desktop.
Multitasking with Windows 8:
Although the all new Live Tiles can be difficult, they offer a very useful way to multi-task. When having multiple apps open, by dragging your mouse to the top left corner of your screen then dragging it down the left side of the screen or hitting Start+Tab, either way a menu showing all open apps should appear. From being able to see all open apps you can “snap” an app to the side of the screen of your choice, you can do this either by right-clicking and selecting “Snap Left” or “Snap Right” or you can click the app and drag it your preferred side. For example say the Desktop and a free photo editing app downloaded from the Windows Store are both open from the left menu I snap the desktop to the left side and the photo editor to the right side now from here you can find a picture from either your Facebook page or in your Pictures folder via the Desktop. When finding the picture you wanted, you can then select the picture from the photo editor and begin editing now being able to see both the new and the old picture. While editing a photo is just one example there are plenty of other ways to multi-task, like researching and writing a paper on one screen or even watching a movie while video calling a friend.
Windows 8 is still pretty new even for being over a year old, although it may be frustrating we here at South City Computer hope this helped with some the new features. If you have any computer problems or questions call our number: 314-400-7918