 Keep your computer system up to date. Run updates regularly and also have a running up-to-date anti-virus software if you are using Windows. Never allow your anti-virus software become out of date. Newer and better malware and computer viruses are released on the Internet every day.
Keep your computer system up to date. Run updates regularly and also have a running up-to-date anti-virus software if you are using Windows. Never allow your anti-virus software become out of date. Newer and better malware and computer viruses are released on the Internet every day.
Use 2-factor authentication whenever possible. This can mean having your cell phone number and an email address connected to your account. This way if one becomes compromised there is still another way to retrieve your hacked account.
Monitor your bank account and credit card account activity regularly. Keep an eye on your expenses, if you notice anything unusual contact your bank or credit card company immediately.
Use a Paypal, Google or Amazon account to make online purchases. This keeps your credit card or bank account information confidential with one trusted source. Don’t share your credit card information on any website that doesn’t take an alternative payment method such as Paypal, Google Wallet, or Amazon Payments.
Maintain strong, hard to guess, passwords. Try to come up with something memorable, yet complex. Use a capital letter with lower case letters, numbers, a symbol, and something that has a length of 8 or more characters are recommended.
Use different passwords for social media accounts than the one(s) you use for your financial accounts. Make sure the passwords are not alike either. This way if your social media account becomes compromised, then you bank account won’t be next in line. Just using different passwords could save you a lot!
Never share your password or login credentials with anyone.
Never allow anyone to connect to your computer using a screen sharing software without verifying they are a trusted computer repair company.
Never open attachments in emails you are not sure of their authenticity.
Never give out your Social Security number or credit card information unless you initiated the phone call and verified the phone number is who you indeed are trying to contact with a secondary source such as a phone book.
Use privacy settings on your social media accounts that will only allow friends to see your personal information and what you post. Also put as little personal information as possible into social media sites. Scammers and hackers can learn a lot about their victims by simply looking at social media posts.
Keep your system backed up. New computer malware and viruses can corrupt your data so that it cannot be recovered.
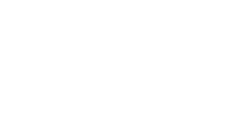
 South City Computer carries high quality refurbished laptop and desktop computers. We carry several brands such as HP, Toshiba, Dell, Lenovo, Gateway, Asus, Acer, and somtimes Apple at any given time as they become available. Come in to our computer store located in South St. Louis City to see what computers we currently have in stock. All used laptops and used desktops are Grade A computers meaning they are not “brand new” but are in excellent condition and that all components have been tested to be functional.
South City Computer carries high quality refurbished laptop and desktop computers. We carry several brands such as HP, Toshiba, Dell, Lenovo, Gateway, Asus, Acer, and somtimes Apple at any given time as they become available. Come in to our computer store located in South St. Louis City to see what computers we currently have in stock. All used laptops and used desktops are Grade A computers meaning they are not “brand new” but are in excellent condition and that all components have been tested to be functional. 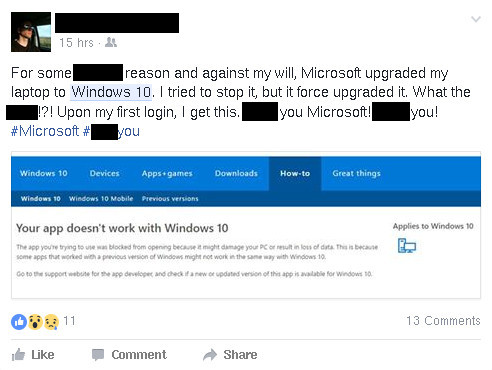
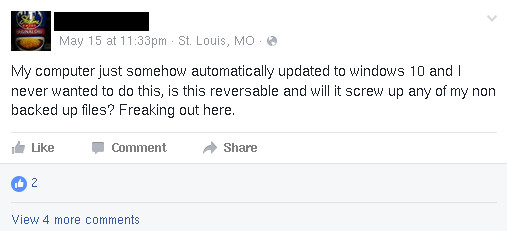
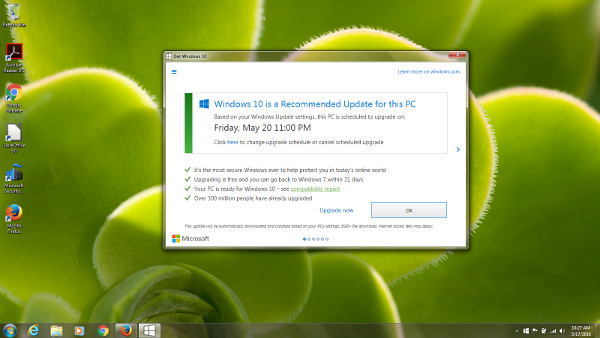
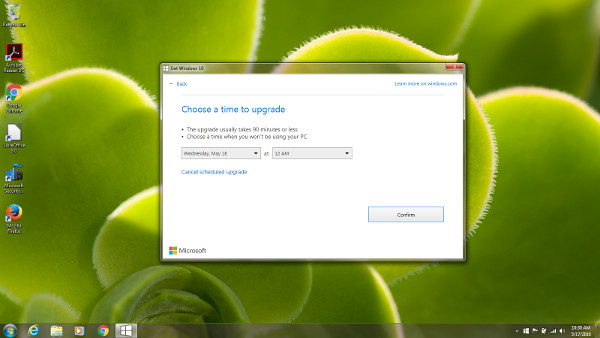
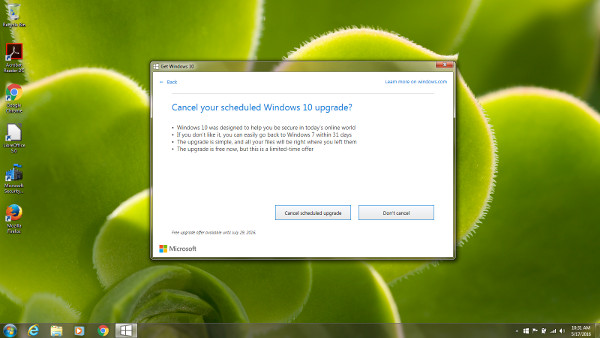
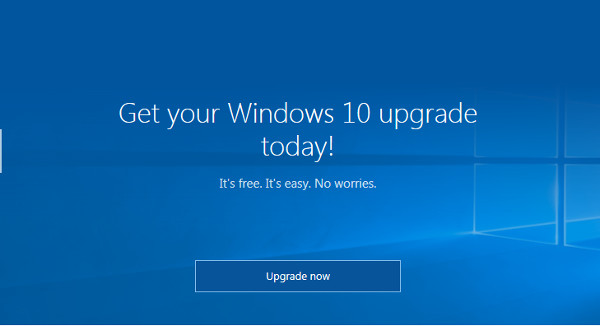 The FREE Windows 10 upgrade offer is set to expire on July 29, 2016. After the free Windows 10 upgrade expires Windows users will still be able to upgrade, but will have to pay for the new version of Windows.
The FREE Windows 10 upgrade offer is set to expire on July 29, 2016. After the free Windows 10 upgrade expires Windows users will still be able to upgrade, but will have to pay for the new version of Windows.  Keep your computer system up to date. Run updates regularly and also have a running up-to-date anti-virus software if you are using Windows. Never allow your anti-virus software become out of date. Newer and better malware and computer viruses are released on the Internet every day.
Keep your computer system up to date. Run updates regularly and also have a running up-to-date anti-virus software if you are using Windows. Never allow your anti-virus software become out of date. Newer and better malware and computer viruses are released on the Internet every day.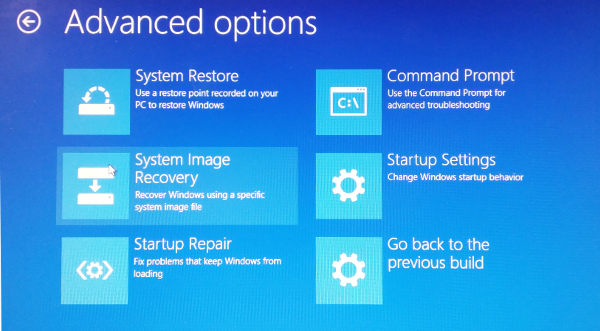 Since UEFI firmware was added to most new Windows computers the Advanced Windows Boot Option Menu is essential to change your computer’s bios settings, access the recovery partition, run startup repair, or to access the command prompt to administer the computer using the command line.
Since UEFI firmware was added to most new Windows computers the Advanced Windows Boot Option Menu is essential to change your computer’s bios settings, access the recovery partition, run startup repair, or to access the command prompt to administer the computer using the command line.