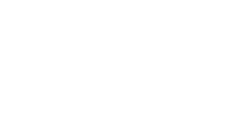Remember when Windows failed to start and you could just enter Safe Mode by pressing F8 or Shift+F8 at boot. Long gone are those days with the new Windows 10. The only way to access Safe Mode is by first booting into Windows 10 and then holding the shift key while choosing to restart to get the Windows Boot Option Menu. But what if your computer no longer boots into Windows?
The only way to get Safe Mode during boot up is to create a boot time Safe Mode option before you can no longer boot into Windows. To create a boot up option menu Hit Win+x and select the Command Prompt (Run as Administrator). Now type bcdedit/copy {current} /d “Windows 10 Safe Mode” and hit Enter. Now from the Start menu, type msconfig, run System Configuration in the results, and then select the Boot tab. Choose the Windows 10 Safe Mode option you just created, choose Safe boot and select Minimal under Boot options. You can repeat these steps, substituting suitable names in quotes at the Command Prompt, to create shortcuts for Safe Mode with Networking (choose Network rather than Minimal in System Configuration) and Safe Mode with Command Prompt (Alternate shell). And there you have it, an “old skool – nu skool” Safe Mode boot option menu.
If you are in the predicament where you cannot boot into Windows and cannot access Safe Mode, or you just don’t like doing the techy stuff yourself, then bring your computer to South City Computer, and we can fix your computer for you.