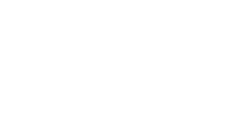One frequent issue people ask about at the Lindenwood Park area computer repair shop is the default font in Microsoft Word. The way that microsoft word handles this is somewhat unusual, but before you delve deep into Word’s settings, there is one simple thing you should check: the zoom level.
The zoom level doesn’t actually change the size of the text on the document, just how big the document is portrayed on the screen. Because of this, if you choose to print your document, you will notice that the text will appear to be normal-sized.
To change the zoom level, simply locate the slider in the lower-right corner of Microsoft Word.

Slide the slider to the right to increase the zoom level, or slide it to the left to decrease the zoom level. If you want it to appear on your screen in the same size it will be printed in, set the level to 100%. Since changing the zoom level won’t affect the printed product, you can move it away from 100% if your document won’t fit on the screen, or the other way if the text is uncomfortably small for you to read.
Archive for August, 2013
Connecting to the Remote Support System
Posted byWhenever a client brings in a computer for repair to the Computer Repair Store in the Lindenwood Park area, I make sure that the last thing I do is set up the comptuer to that we can continue to provide service remotely. Remote service is great, because if you start having another problem, you don’t need to come back to the store all over again. Here’s a brief tutorial explaining how simple it is to get connected:
We will provide a remote access code for you to use. To get started, go to remote.pinkasterisk.com and enter the code we provided, as shown here.

Once you’ve done that, the system will provide a file for you to download. This is what actually allows us to assist you remotely. In many cases, you will beasked if you want to download the file. Choose to continue by selecting ‘Save File’.

When the file has finished downloading, all you need to do is open it to begin the remote support session. After clicking on the file to open it, you will most likely be prompted with one or more security warnings from Windows. All you need to do is choose the “Yes,” “Run,” or “Allow” option for each.

After that’s done, you’re ready! We will be able to operate your computer remotely, seeking out and correcting the problem that you are having. You can save time by not having to come into the store everytime you have a problem, and we can still provide the same great level of service as if we were actually there.

Thanks so much for your help
Posted byFrom the moment I stepped in the door to when the technician finished, your staff has been courteous, knowledgeable, and prompt. I especially appreciate your patience with a writer who’s not very technically minded! Thanks so much for your help.
Thanks from Lindenwood Park Neighborhood Association
Posted byThank you so much for the generous donation of a round sponsorship, in support of our sixth annual Trivia Night. It was a huge success thanks to the great businesses in our neighborhood, like yours…We appreciate your cooperation and support for your neighborhood.
How to add or remove synced photos from your Apple iPad, iPhone, or iPod with iTunes
Posted byRecently, a computer repair customer brought their iPad and laptop in to the computer repair shop to get help on how to deal with their files. We are able to help with this type of Computer services in Lindenwood Park.
In the latest version of Apple iTunes, the syncing options for your photos can be a bit confusing. On your Apple device, you have a camera roll, which contains all the images you took or downloaded using the device itself. You also have the option to divide these photos up into albums, allowing you to organize your photos. There’s another way to get photo albums on your device though that you might not be aware of: through iTunes. This option is so that you can get the images from your computer’s hard disk to the iPad, iPhone, or iPod touch.
What confuses most users is the strange place within the iTunes sync settings that Apple chose to place the option. To get to it, open iTunes on your Mac or Windows PC and plug in the device using the USB sync cable. Select the device from it’s button on the right side of the header, and then choose the Photos tab. What most people don’t notice is that the header of the page “Photos” actually has a check box you can select. If you want to copy your pictures to your device, all you have to do is check this box.
This is also a solution if your device’s storage is full of photos that you cannot delete. Simply uncheck the box, and all the images will be removed from the i-Device. While the photos will be removed from the device to free up storage, they will remain in the My Pictures folder or Photos Library on your Mac or PC for safe keeping.
iTunes has many strange aspects, and confusing features. Web help is great, but it will not cover these all, so for expert help and computer repair related to iTunes, or any other computer problems you may be having, visit South City Computer at 3235 Ivanhoe Ave. in St. Louis, just north of Lindenwood Park.
How to turn an iphone into an itouch
Posted byAre you wondering how to turn your iphone into an itouch? It’s quite simple really.
To convert your old iphone into something more useful, like an itouch follow these simple instructions:
1. Remove the sim card. You might find it easiest to remove the sim card in the iphone by getting a paper clip, opening it up, and putting the paper clip into the hole where the sim card is located in the iphone, releasing the sim card tray.
2. After the sim card tray is released and it slides out, remove the sim card and push the tray back into the phone until it clicks into place.
3. Navigate on the screen to the iPhone Settings->General->Network-> menu. Uncheck “enable 3G” and “Cellular Data”
That’s it, now you can plug your new iTouch into your computer using the special USB connector and sync it up with your iTunes!